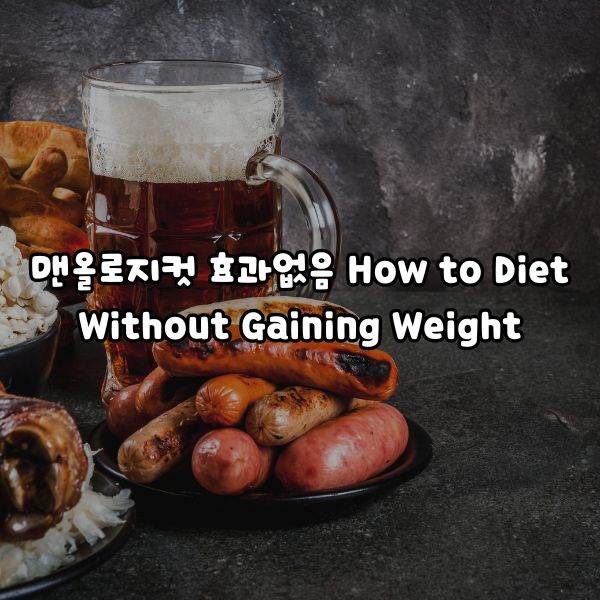connect a bluetooth device to my pc
Introduction
Hey friend, have you ever before found yourself knotted in a forest of cords, simply wanting a less complex, cleaner way to attach your gadgets? If of course, welcome to the contemporary world of Bluetooth modern technology! Visualize transferring files, playing songs, or operating peripherals without those pesky cords getting in your way. Yes, you heard it right– today we’re diving deep into the art of linking a Bluetooth gadget to your PC. Stand by; this set’s going to be excellent!
Setting The Stage: Understanding Bluetooth Basics
Before we enter the nitty-gritty, it’s crucial to understand what Bluetooth is. Invented back in 1994, Bluetooth is a modern wireless technology developed for transferring data over brief distances. While WiFi focuses on supplying Net accessibility, Bluetooth specializes in connecting tools like smart devices, speakers, mice, and keyboards to your computer system. This small yet substantial invention has made life less complex for several. Below’s exactly how you can take advantage of it too!
Checking Bluetooth Compatibility
No Bluetooth on your PC? Not a problem! You can constantly purchase a Bluetooth dongle that easily links to your computer’s USB ports. But let’s not jump the gun; initially, inspect if your PC currently has Bluetooth capacities. Generally, laptop computers come equipped, while desktops might not. To inspect, just most likely go to “Device Manager” on your Windows PC and seek the Bluetooth dropdown. On a Mac, it’s even simpler– simply glance at your menu bar. If you see the Bluetooth icon, you’re excellent to go!
Launching Coupling Setting on Your Gadget
Alright, superstar, you’re halfway through the blog site! Offer on your own a high five! Currently, let’s get your tool in pairing mode. Whether it’s an audio speaker, mouse, or another computer, each has its very own method to start pairing. Normally, it includes holding down the Bluetooth switch until you see a blinking LED light. Check the tool’s manual if you’re uncertain. However, chances are, you’ll nail it!
Pairing the Tool with Your Computer
Going on, let’s get that device paired! On your Windows PC, browse to “Settings” > “Gadgets” > “Add Bluetooth or other device.” On Mac, head to “System Preferences” > “Bluetooth.” Your PC will start scanning for close-by Bluetooth gadgets. Click on your tool when it shows up and also adheres to the motivates. Voila! You’re attached!
Troubleshooting Common Issues
Sometimes things do not go as prepared. Maybe the device really did not connect, or probably it’s acting amusing. Do not worry! Usually, the issue can be settled by reactivating Bluetooth on both your gadget and computer or getting rid of the gadget from the checklist and adding it back. And keep in mind Google is your best friend for certain concerns!
Conclusion
Whoa! You simply zoomed in on the blog site like a Bluetooth signal through the air. Currently, you’re not just a padawan but a Bluetooth Jedi! So, go on, declutter your life, delight in some wireless flexibility, and also provide on your own a pat on the back. Linking a Bluetooth tool to your computer is no longer a mystery; it’s a piece of cake you just fed on!
-

사설탐정 비용 디시 Detectives investigating crime scenes Their story
-

맨올로지컷 효과없음 How to Diet Without Gaining Weight
-

razer blackwidow stealth edition expert mechanical gaming keyboard
-

razer blackwidow ultimate 2016 mechanical gaming keyboard rz03-01700200 review